
To the right of that you'll see "Remote Control Computer", which is where you'll enter the ID of the desktop that you're trying to access.
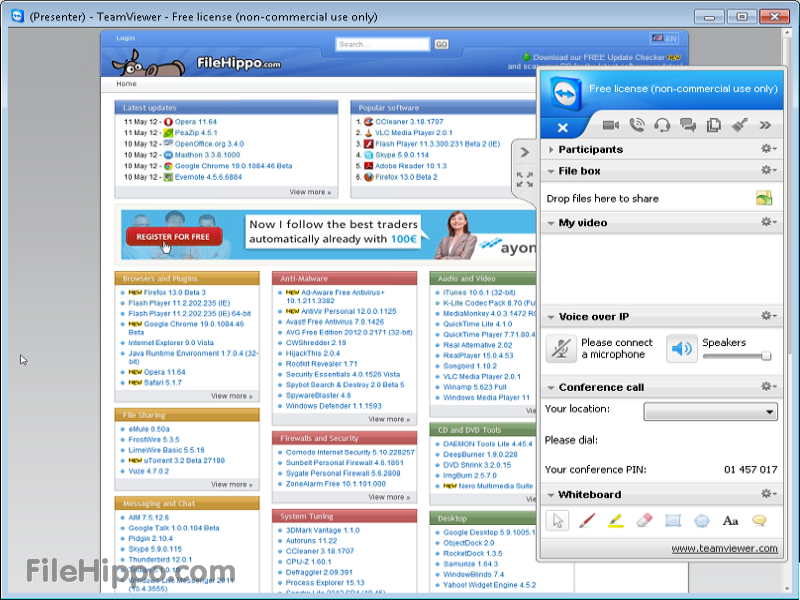
This information is not static - it will change for every session that you start for your safety. Your ID is specific to your device, and right under that you'll see a password. The Remote Control tab is where you'll go when you want to be the one granted access to another single computer. On the left side of the interface you'll see the different functions available to you. Here, be able to do all of the controlling of other desktops, or allow others to access yours. We've finally made it to the main area of the software. The guide goes over how to set up the software, gives you tips on how to navigate the interface, and provides usual manuals on TeamViewer for meetings, the management console, how to use the ITbrain management platform and more.
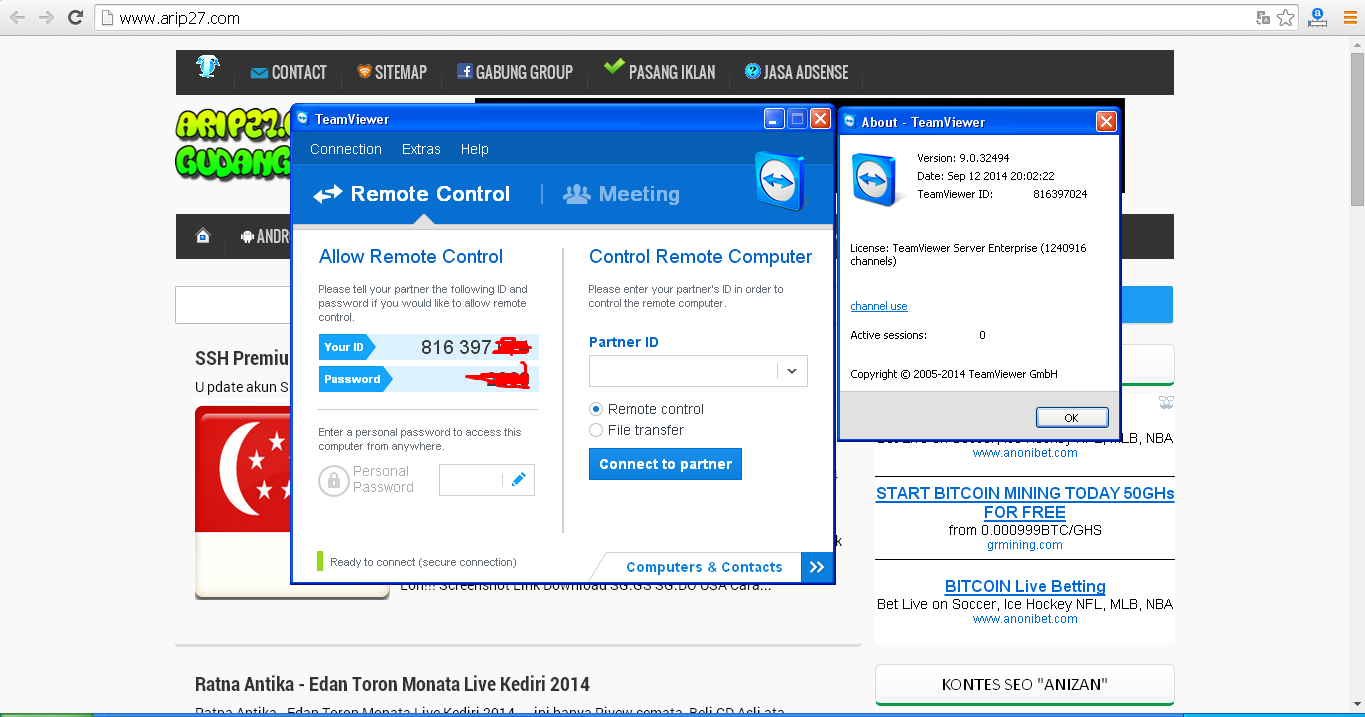
When it is finished, a really handy tutorial page will open in your browser.
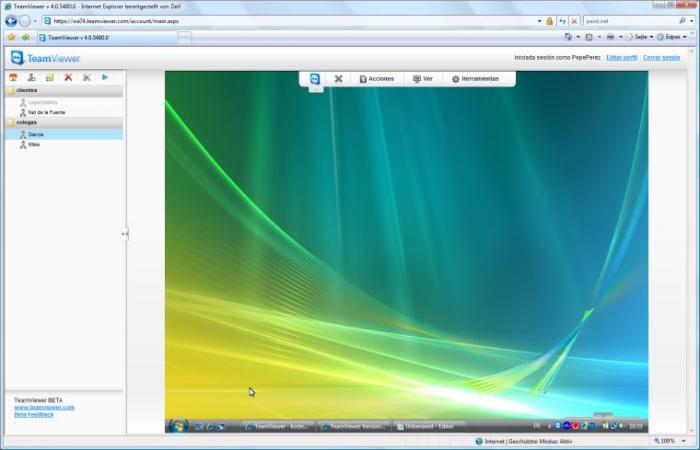
Once you've downloaded the software, select how you're going to use it in the pop-up window, and the installation will begin. If you're not sure which one you'd like and want to see how the software works first, you can download a version for personal use for a trial run. If for a single user you'd download the Business license, Premium grants a few people access for one session at a time, and Corporate allows teams to use the software with up to three sessions in use at a time. On the TeamViewer website, you can choose from a few different versions of the software. View files and pictures, play games, download content and make other changes - total control is in the palm of your hand, or rather, on your screen.
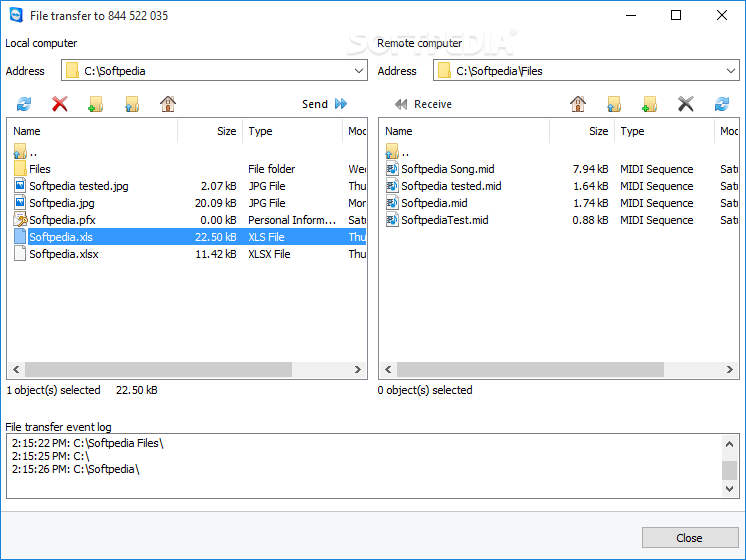
Once you are connected, you can essentially do anything on the other user's computer that they can do. TeamViewer is software that will allow you to access someone else's computer from wherever you are. Simple remote desktop access via your desktop or mobile device


 0 kommentar(er)
0 kommentar(er)
